How To Hide Any Drive Easily In Windows Using CMD
NOTE: Using command prompt in Windows, you can easily hide/unhide any drive just like we hide folders and files. Windows labels each volume with a letter in its internal system and if we manipulate the letters assigned to a data volume, we can easily hide any drive on Windows.
On our personal computer or a laptop, we love to hide our personal data such as photos, videos etc. from the preying eyes of infiltrators. In those circumstances, we mostly prefer to hide a particular folder.
But this method is not new and people have become aware of this trick as well and they can now see the hidden folder easily under the menu option provided by the Windows.

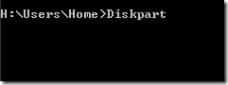
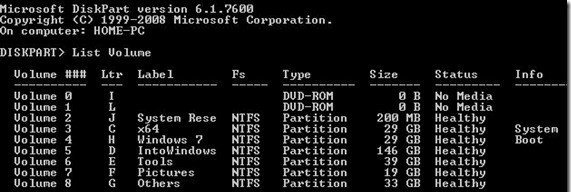


On our personal computer or a laptop, we love to hide our personal data such as photos, videos etc. from the preying eyes of infiltrators. In those circumstances, we mostly prefer to hide a particular folder.
But this method is not new and people have become aware of this trick as well and they can now see the hidden folder easily under the menu option provided by the Windows.

Hide Drive In Windows Using CMD
In this case, how about hiding an entire drive in Windows which contains your personal data? Sounds cool? Yes, using some simple and handy commands, you can easily hide any drive in Windows using Command prompt. So, let’s see how it works:
Command-line User Interface is always more powerful than the Graphical UI. There are a lot of tasks you can do easily using command prompt which is not possible to do in Graphical UI. Using Command Prompt you can accomplish certain tasks that usually can’t be done without any third-party software. In this article, I am going to share the easiest way to hide one or more drives in the explorer using CMD.
Hide Any Drive in Windows Using Command Prompt
Step 1: Press win+R, Type CMD in a run and hit Enter to launch Command Prompt. In Windows 10 and 8.1, you can right-click on the Start button, and then click Command Prompt to open CMD.
Step 2: In the CMD, type Diskpart and hit the enter key. Click Yes if you are prompted with User Account Control dialog box.
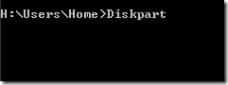
Step 3: And then type List Volume and hit enter to see a list of all drives.
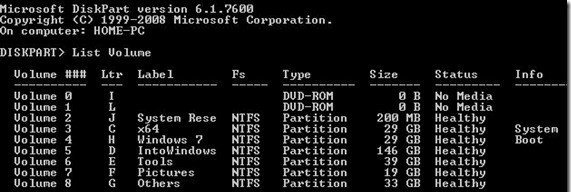
Step 4: Select the drive that you want to hide. To do this, type Select Volume G (here, G is the drive letter)

Step 5: To hide a drive, type Remove Letter G. Here, G is the drive letter then you want to hide.

Step 6: You are done. Close the Command Prompt.
How To Show Hidden Drive Again?
To show off the drive, do the same till Step 4 & fifth step command will be assign letter G & see that you’ve assigned the drive letter “G” successfully.
Related Posts
There is no other posts in this category.Subscribe Our Newsletter
MAYORKUN – UP TO SOMETHING
ReplyDeleteNigeria Recruitments